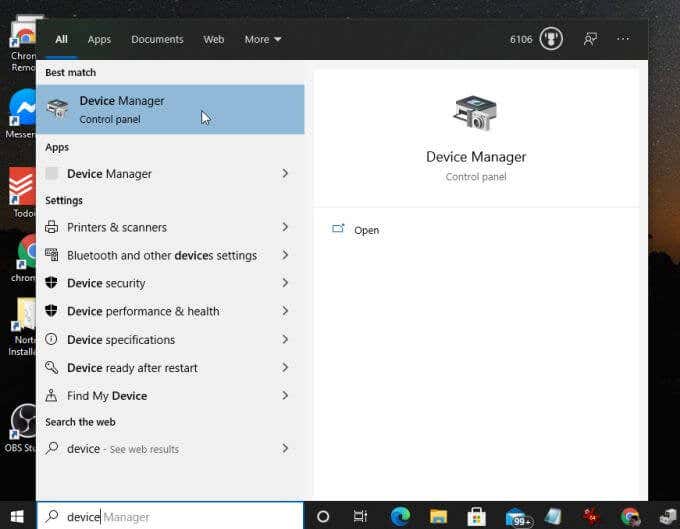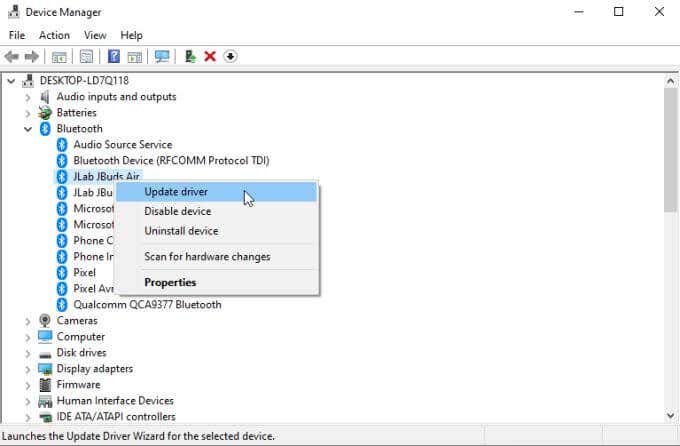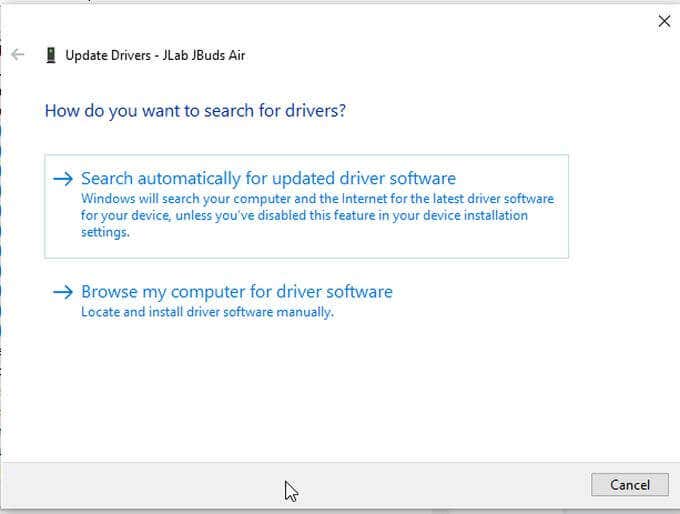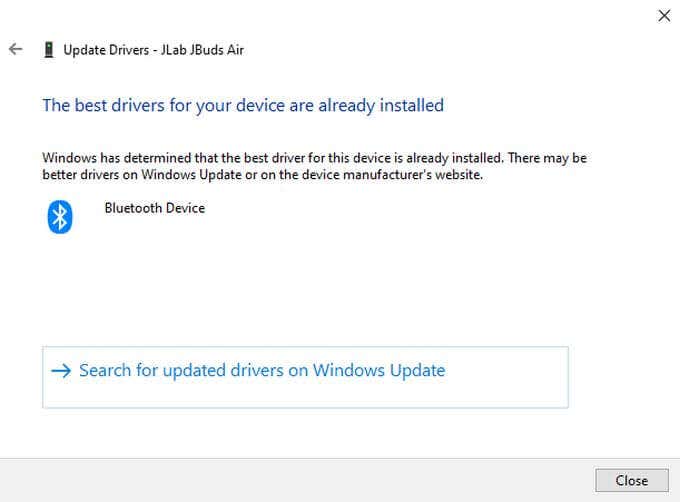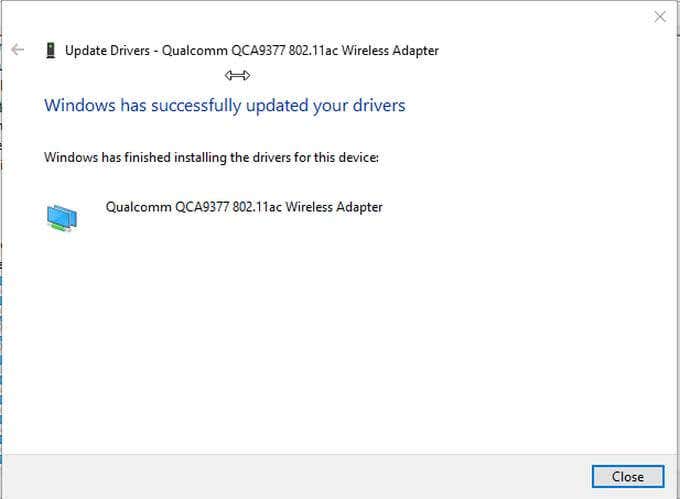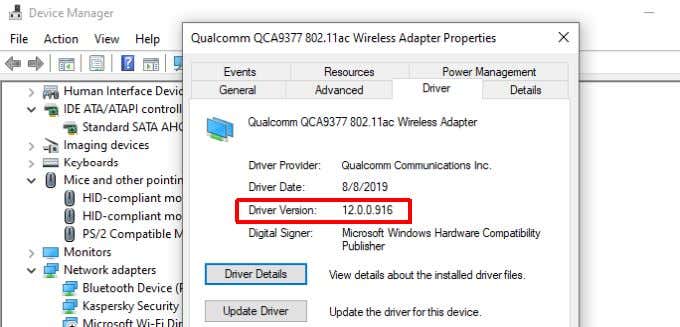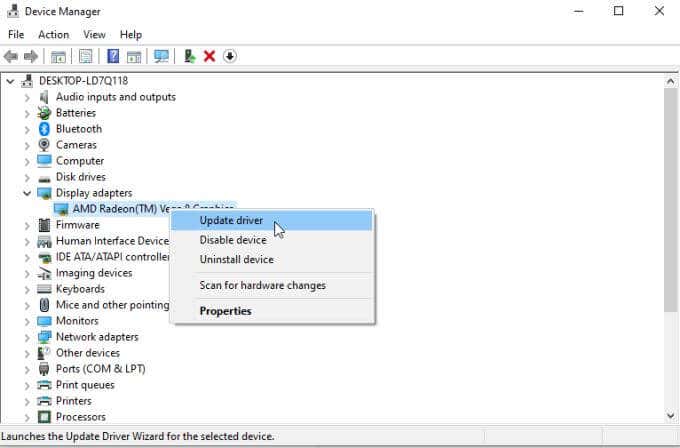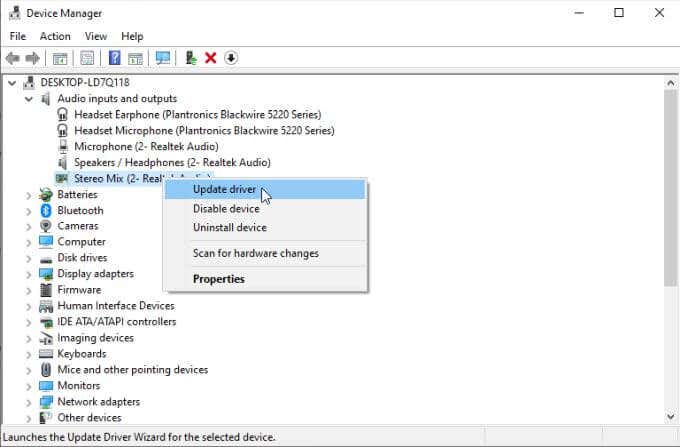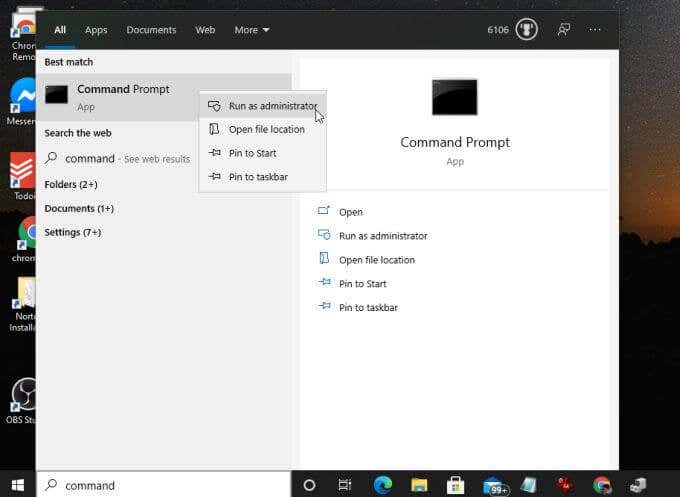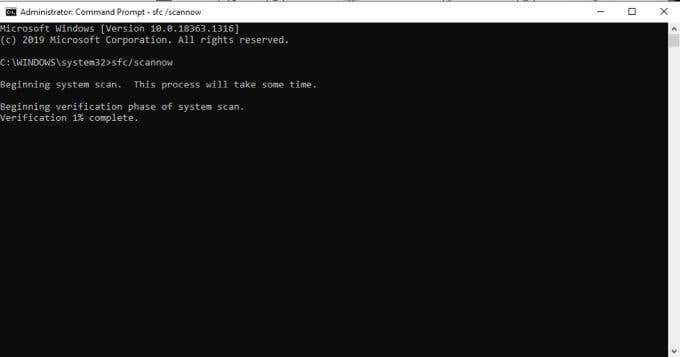This is usually related to the driver hardware itself. Why would driver software start doing this? There can be multiple reasons. A few common ones include a driver bug that was fixed in a recent update that you don’t have yet. It could be a Windows bug that, again, was fixed in an update you don’t have. In a few cases, it could also be caused by a corrupt system file that’s causing issues with the device driver. The following troubleshooting tips will walk you through the most common fixes for the “thread stuck in device driver” BSOD error, and will end with the least common ones.
How to “Fix Thread Stuck in Device Driver” BSOD Error
The best way to work through this guide is from top to bottom. The more common fixes that come first should resolve the issue earlier. Hopefully, you never have to make it to the end of this article!
Update Your Device Driver
The easiest way to update your specific device driver is by using Device Manager. If the error provided the device that’s having the issue, make a note of this before opening Device Manager. If not, you should be able to find the error inside the Device Manager itself. Keep in mind that even if the Device Driver doesn’t find the latest version for your driver, there may still be a newer version out there. If you know which device is having the issue, visit the manufacturer website and check the latest version. Compare this to your current driver version. To see the version of your device driver, open Device Manager, right click on the device and select Properties. Select the Driver tab to see what your current Driver Version is. If the manufacturer has a later version than what you have installed, download and install the new device driver. Note: If you recently updated your driver right before the error started, you may want to consider rolling back the driver to see if it resolves your issue.
Upgrade Standard System Drivers
If you didn’t see any drivers with an error, or updating the device you’re having an issue with didn’t resolve the problem, make sure your graphics or audio drivers are updated. This is because most applications need to interface with both the graphics and audio cards in your PC. If those drivers are out of date, it could lead to device driver errors. To update your graphics driver, open Device Driver again and expand Display adapters. Select Update driver and go through the same process as above to update the graphics driver. Do the same thing for your audio drivers. Expand the Audio inputs and outputs section in Device Manager. Right click the audio devices you use and select Update driver for each of them. Once you’ve updated your graphics and audio drivers, restart your computer and confirm that this has resolved the “Thread stuck in Device Driver” error.
Run a System File Checker (SFC) Scan
If you’ve gotten to this point and nothing fixed the error, start with some deeper troubleshooting. The first thing to check is whether there are any corrupt system files that could be causing conflicts with the device driver. To do this: The scanning process can take some time. It’ll update the process as a percentage on the screen. If the SFC process finds any corrupt or missing system files, it’ll automatically repair the file by replacing it with the correct system file (from backup). Once the scan is finished, restart your computer to check if the error is gone.
Restore a Previous Version of Windows
If nothing has fixed the error at this point, the last resort may be to restore Windows 10 to a previous restore point. You can restore individual files, or restore your entire system to a previous restore point. If you haven’t made any previous restore points for Windows, then unfortunately you’ll have no choice to restore Windows 10 to its original factory settings. While this isn’t the idea solution, hopefully you haven’t had to get this far in this article. If you did, then remember that you can always back up your important folders and files before restoring Windows. This way you don’t have to put any of your important information and data at risk.