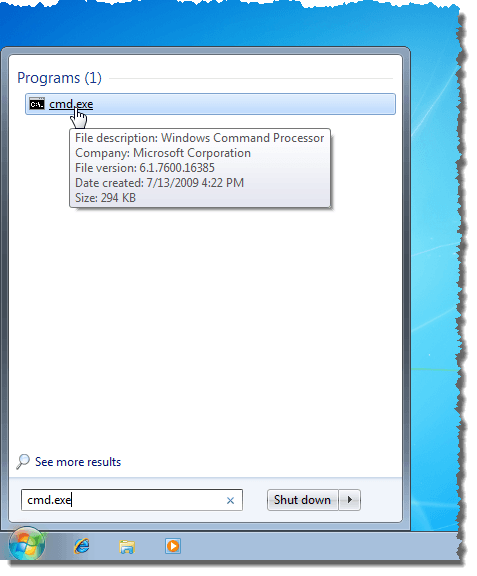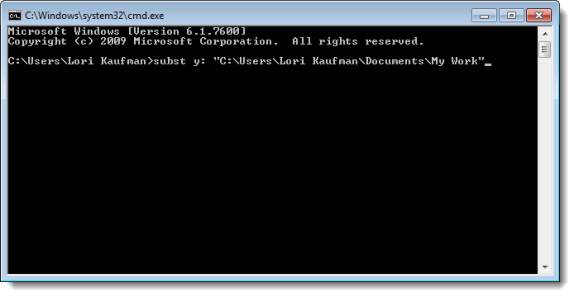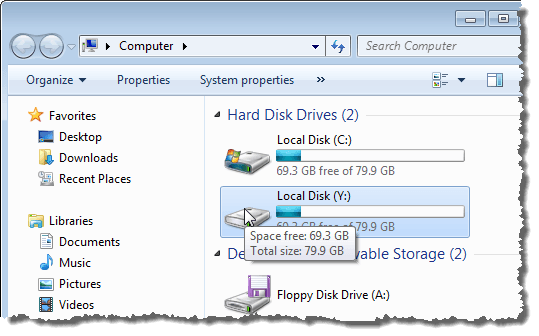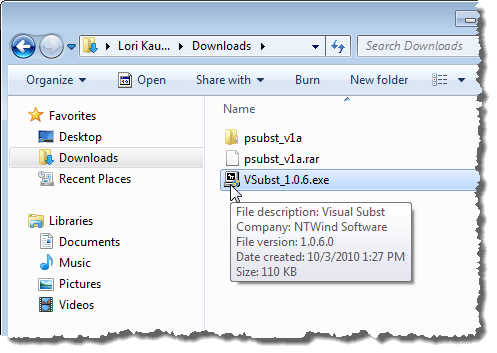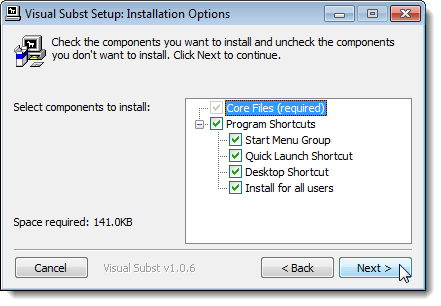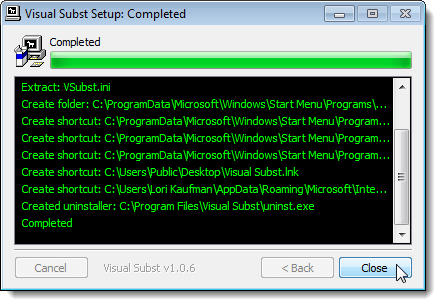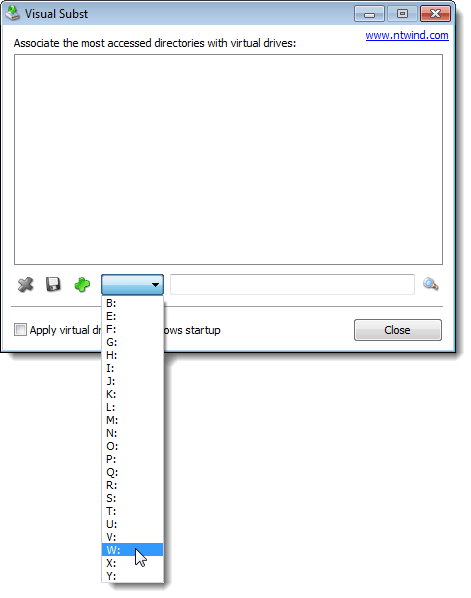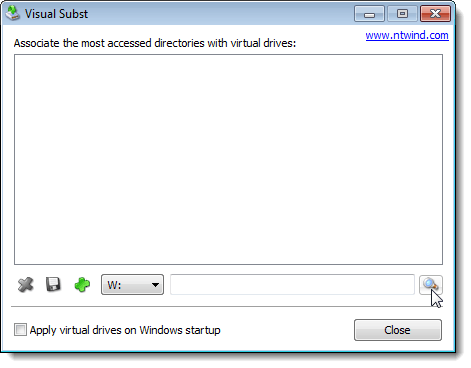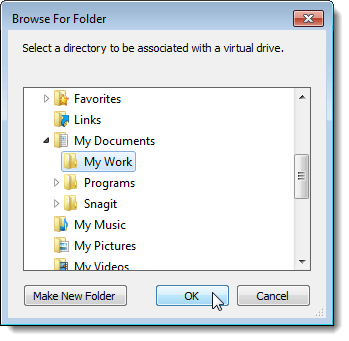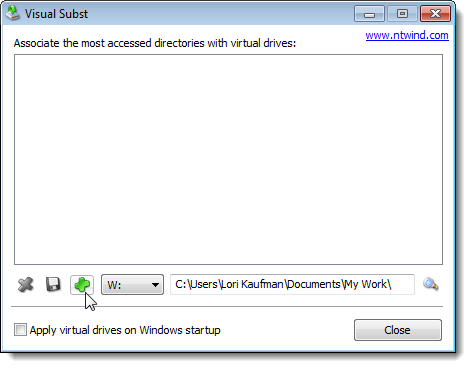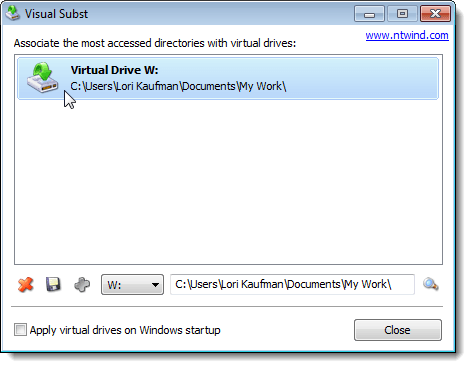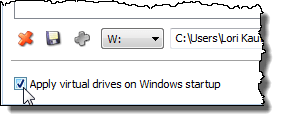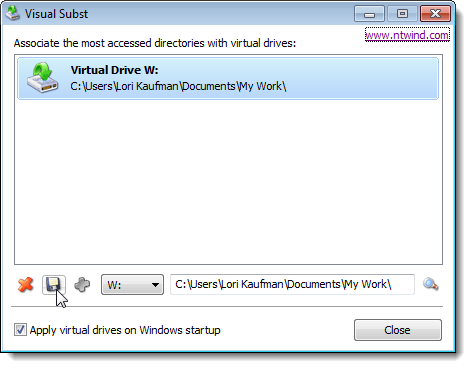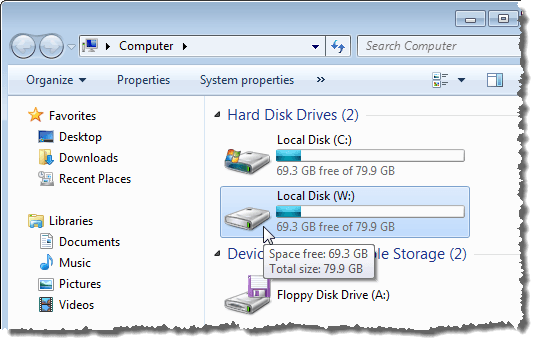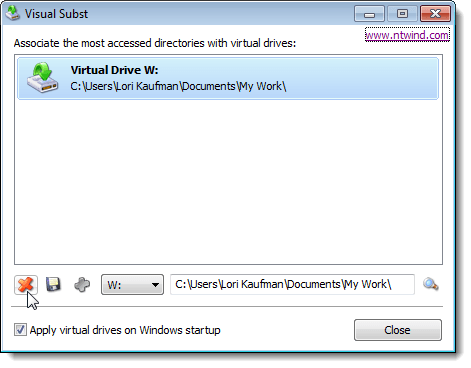Method 1: Use the subst DOS Command
First, we will use an old DOS command, called subst, that allows you to assign a drive letter to any folder in Windows. For this example, we will assign a drive letter for the following folder: C:\Users\Lori Kaufman\Documents\My Work. Open the Start menu and enter “cmd.exe” (without the quotes) in the Search programs and files box. Click cmd.exe in the results to open the command prompt window.
In the command prompt window, type the following command to associate drive “Y:” with the folder. NOTE: If there are spaces in the path name, be sure to put quotes around the full path.
Now, when we open Windows Explorer, we see a new drive labeled Y: that will directly open the My Work folder.
Use this same process to assign different drive letters to all your frequently used directories. However, the subst command cannot be used with mapped network folders.
Method 2: Use the psubst Utility
A disadvantage of using the subst command is that these virtual drives are temporary and will be removed as soon as you shutdown or restart the computer or log off. However, you can solve this by using the free psubst utility, which operates like the subst command but it creates permanent virtual drives that are persistent even after rebooting your computer. Download the psubst utility from https://github.com/ildar-shaimordanov/psubst Now go ahead and read my post on how to use psubst to map a folder to a drive letter.
Method 3: Use a Graphical Tool
If you would rather use a graphical tool to map drive letters to folders, there is a free utility called, Visual Subst, that’s like a graphical version of the psubst utility. Download Visual Subst from http://www.ntwind.com/software/utilities/visual-subst.html To install Visual Subst, double-click on the .exe file you downloaded.
On the Installation Options screen, select the check boxes for the Program Shortcuts you want to install and click Next.
When the setup is completed, click Close. Double-click the shortcut to start the program. You can also start it from the Start menu.
The main Visual Subst window displays. Select a desired drive letter from the drop-down list.
To select a folder to map to the selected drive letter, click the Browse button to the right of the edit box.
On the Browse For Folder dialog box, navigate to the folder you want to map, select it, and click OK.
To map the selected folder to the selected drive letter, click the green plus button on the button bar to the left of the drive letter drop-down list.
The virtual drive is added to the list. Add more virtual drives by selecting a drive letter and a corresponding folder and adding it to the list as described above.
If you want the virtual drives you defined available automatically when you start Windows, select the Apply virtual drives on Windows startup check box so there is a check mark in the box.
To save the settings for Visual Subst, click the floppy disk button on the button bar. A file with the .ini extension is saved in the same directory where Visual Subst was installed.
The mapped folders display as Hard Disk Drives in Windows Explorer.
If you want to remove the mapping for a folder, open Visual Subst again and select the virtual drive from the list. Click the red X button on the button bar.
Mapping folders to drive letters can save you a lot of time and Visual Subst makes adding virtual drives easy. Visual Subst works in Windows 2000, Windows XP, and later versions of Windows including Windows 7, 8 and 10. Enjoy!